- Enter proxy server settings on Mac On your Mac, choose Apple menu System Preferences, then click Network. Open Network preferences for me Select the network service you use in the list—for example, Ethernet or Wi-Fi. Click Advanced, then click Proxies. If you configure your proxy server settings.
- Under Proxy Server, check the box corresponding to 'Use a proxy server for your LAN'. Enter the address and port from the list below. Click on OK and then OK again and you should be back to your normal Internet Explorer browser window.
If you are getting 'Unable to Connect to Proxy Server' message on your computer, you will find below the steps to fix this error in Windows 10.

Unable to Connect to Proxy Server in Windows 10
Firefox on Mac uses the Mac system settings to configure the proxy server. This is how you open it. Click on the Firefox menu and then select Preferences. Now scroll down till you see the Network. Proxy use is set up through the Network section of System Preferences within Mac OS X. To access the proxy settings dialog, click the Apple icon in the upper left corner of the screen, then 'System.
If you are seeing 'Unable to Connect to Proxy Server' Error in Windows 10, the reason is usually due to misconfiguration in proxy settings on your computer.
If you are using a Proxy server or VPN, this error can be fixed by making corrections as required for the VPN settings on your computer.
If you are not using a Proxy Server (VPN), you can fix this error by disabling the option to use Proxy Settings on your PC and scanning your computer for malware.
Apple Footer.This site contains user submitted content, comments and opinions and is for informational purposes only. Word for mac 2011 el capitan. Apple may provide or recommend responses as a possible solution based on the information provided; every potential issue may involve several factors not detailed in the conversations captured in an electronic forum and Apple can therefore provide no guarantee as to the efficacy of any proposed solutions on the community forums.
Apart from faulty Proxy settings, this error can also be caused by network and browser related problems.
1. Disable Proxy Settings
If you are not using Proxy Server or VPN, you should be able to fix the error by disabling proxy settings on your computer.
1. Open Settings and click on Network and Internet tab.
2. On the next screen, scroll down and click on Proxy in the left-pane. In the right-pane, scroll down and uncheck Use a Proxy server option.
Make sure that ‘Address' and ‘Port' Fields under ‘Manual Proxy Setup' section are empty.
After disabling Proxy server, open the web browser on your computer and see if you are able to connect to internet.
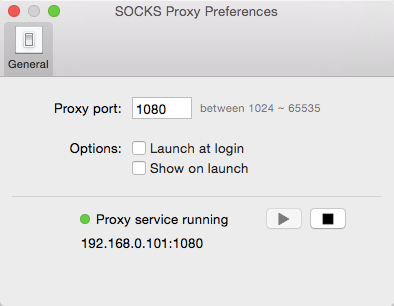
2. Reset Internet Options
Unable to connect to Proxy Server error in Windows 10 can also be caused by change in internet settings.
1. Right-click on the Start button and click on Run.
2. In Run Command window, type inetcpl.cpl and click on OK.
3. On internet properties screen, select Advanced tab and click on the Reset button.
4. On the next screen, check Delete Personal Settings option and click on Reset.
Restart your Computer and see if you are still getting 'Unable to Connect To Proxy Server' Error on your computer.
3. Clear Browser Cache
Clear the browser Cache on your computer to rule out the possibility of old cached web pages being served by the web browser.
1. Open Chrome browser > click on 3-dots menu icon > More Tools > Clear Browsing Data.

2. On the next screen, set All Time as the ‘Time Range' > check Browsing History, Cookies and other site site data, Cached images and files options and click on Clear Data button.
After Clearing Browsing Cache, see if you are able to connect to internet.
4. Flush DNS and Reset IP
1. Right-click on Start button and click on Command Prompt (Admin).
2. On Command Prompt screen, type the following Commands one-by-one and hit the enter key after each command.
- ipconfig /flushdns
- netsh int ip reset
- netsh winsock reset
After executing above Commands, Restart your computer.
5. Reset Chrome Browser
1. Open Chrome browser on your computer.
2. Click on 3-dots menu icon and select Settings option in the drop-down menu.
3. On Settings screen, scroll down to bottom and click on Advanced.
4. On the next screen, scroll down and click on Restore Settings to their original defaults option, located under ‘Reset and clean up' section.
5. On the confirmation pop-up, click on Reset Settings button to confirm.
6. Scan Computer for Harmful Programs
Google's Chrome browser comes with an in-built tool that can help you find and remove harmful programs on your computer.
1. Open Chrome > click on 3-dots menu icon > Settings > Advanced.
2. Scroll down and click on Clean up computer option located under 'Reset and Clean up' section.
3. Next, click on Find to allow Chrome browser to start searching for harmful programs on your computer.
If Chrome finds harmful or suspicious programs click on Remove and follow the instructions to remove the program.
You can also use the Antivirus program installed on your computer or use Windows Defender offline scan to check your computer for malware and harmful programs.
7. Check Proxy Server Settings
If you are using a Proxy Server or VPN to connect to the internet, check the VPN Settings on your computer and make corrections as required.
1. Open Settings and click on Network and Internet.
2. On the next screen, click on VPN in the left-pane. In the right-pane, click on VPN Name > Advanced Options.
Free Proxy Servers For Mac

Unable to Connect to Proxy Server in Windows 10
Firefox on Mac uses the Mac system settings to configure the proxy server. This is how you open it. Click on the Firefox menu and then select Preferences. Now scroll down till you see the Network. Proxy use is set up through the Network section of System Preferences within Mac OS X. To access the proxy settings dialog, click the Apple icon in the upper left corner of the screen, then 'System.
If you are seeing 'Unable to Connect to Proxy Server' Error in Windows 10, the reason is usually due to misconfiguration in proxy settings on your computer.
If you are using a Proxy server or VPN, this error can be fixed by making corrections as required for the VPN settings on your computer.
If you are not using a Proxy Server (VPN), you can fix this error by disabling the option to use Proxy Settings on your PC and scanning your computer for malware.
Apple Footer.This site contains user submitted content, comments and opinions and is for informational purposes only. Word for mac 2011 el capitan. Apple may provide or recommend responses as a possible solution based on the information provided; every potential issue may involve several factors not detailed in the conversations captured in an electronic forum and Apple can therefore provide no guarantee as to the efficacy of any proposed solutions on the community forums.
Apart from faulty Proxy settings, this error can also be caused by network and browser related problems.
1. Disable Proxy Settings
If you are not using Proxy Server or VPN, you should be able to fix the error by disabling proxy settings on your computer.
1. Open Settings and click on Network and Internet tab.
2. On the next screen, scroll down and click on Proxy in the left-pane. In the right-pane, scroll down and uncheck Use a Proxy server option.
Make sure that ‘Address' and ‘Port' Fields under ‘Manual Proxy Setup' section are empty.
After disabling Proxy server, open the web browser on your computer and see if you are able to connect to internet.
2. Reset Internet Options
Unable to connect to Proxy Server error in Windows 10 can also be caused by change in internet settings.
1. Right-click on the Start button and click on Run.
2. In Run Command window, type inetcpl.cpl and click on OK.
3. On internet properties screen, select Advanced tab and click on the Reset button.
4. On the next screen, check Delete Personal Settings option and click on Reset.
Restart your Computer and see if you are still getting 'Unable to Connect To Proxy Server' Error on your computer.
3. Clear Browser Cache
Clear the browser Cache on your computer to rule out the possibility of old cached web pages being served by the web browser.
1. Open Chrome browser > click on 3-dots menu icon > More Tools > Clear Browsing Data.
2. On the next screen, set All Time as the ‘Time Range' > check Browsing History, Cookies and other site site data, Cached images and files options and click on Clear Data button.
After Clearing Browsing Cache, see if you are able to connect to internet.
4. Flush DNS and Reset IP
1. Right-click on Start button and click on Command Prompt (Admin).
2. On Command Prompt screen, type the following Commands one-by-one and hit the enter key after each command.
- ipconfig /flushdns
- netsh int ip reset
- netsh winsock reset
After executing above Commands, Restart your computer.
5. Reset Chrome Browser
1. Open Chrome browser on your computer.
2. Click on 3-dots menu icon and select Settings option in the drop-down menu.
3. On Settings screen, scroll down to bottom and click on Advanced.
4. On the next screen, scroll down and click on Restore Settings to their original defaults option, located under ‘Reset and clean up' section.
5. On the confirmation pop-up, click on Reset Settings button to confirm.
6. Scan Computer for Harmful Programs
Google's Chrome browser comes with an in-built tool that can help you find and remove harmful programs on your computer.
1. Open Chrome > click on 3-dots menu icon > Settings > Advanced.
2. Scroll down and click on Clean up computer option located under 'Reset and Clean up' section.
3. Next, click on Find to allow Chrome browser to start searching for harmful programs on your computer.
If Chrome finds harmful or suspicious programs click on Remove and follow the instructions to remove the program.
You can also use the Antivirus program installed on your computer or use Windows Defender offline scan to check your computer for malware and harmful programs.
7. Check Proxy Server Settings
If you are using a Proxy Server or VPN to connect to the internet, check the VPN Settings on your computer and make corrections as required.
1. Open Settings and click on Network and Internet.
2. On the next screen, click on VPN in the left-pane. In the right-pane, click on VPN Name > Advanced Options.
Free Proxy Servers For Mac
Mac Os Proxy Server
3. On the next screen, make sure your VPN Name, Address and other required details are correct. If not, click on the Edit button.
Mac Proxy Settings
4. On the next screen, Enter Correct VPN Name and Address.
After correcting Proxy Settings, you should be able connect to internet using VPN settings on your computer.
